[Blender] 自作アドオンの使用方法説明
概要
If you find English easier to understand, please check the English version. Translation is done using GPT-3, and while efforts are made for accuracy, there may be some inaccuracies.
自作アドオンの使用方法をまとめます。 動作環境などはそれぞれのアドオンごとに記載します。 最新リリースに完全対応できているわけではないため、記載バージョン以降の変更はGitHubのリリースノート等をご参照ください。
問い合わせやツール作成のご依頼については記事末尾をご確認ください。
アドオン使用方法
bpgrip
主な機能
- ブラシ系ツールのBlending Mode切り替えをキーボードショートカットに登録できる
使用方法(Weight Paint Modeを想定)
動作検証: bpgrip v2.0 / Blender 3.6.5 記事執筆時点の最新版であるBlender 4.0でも動くと思います。
- 画面左上の
Edit >> PreferenceからKeymapに移動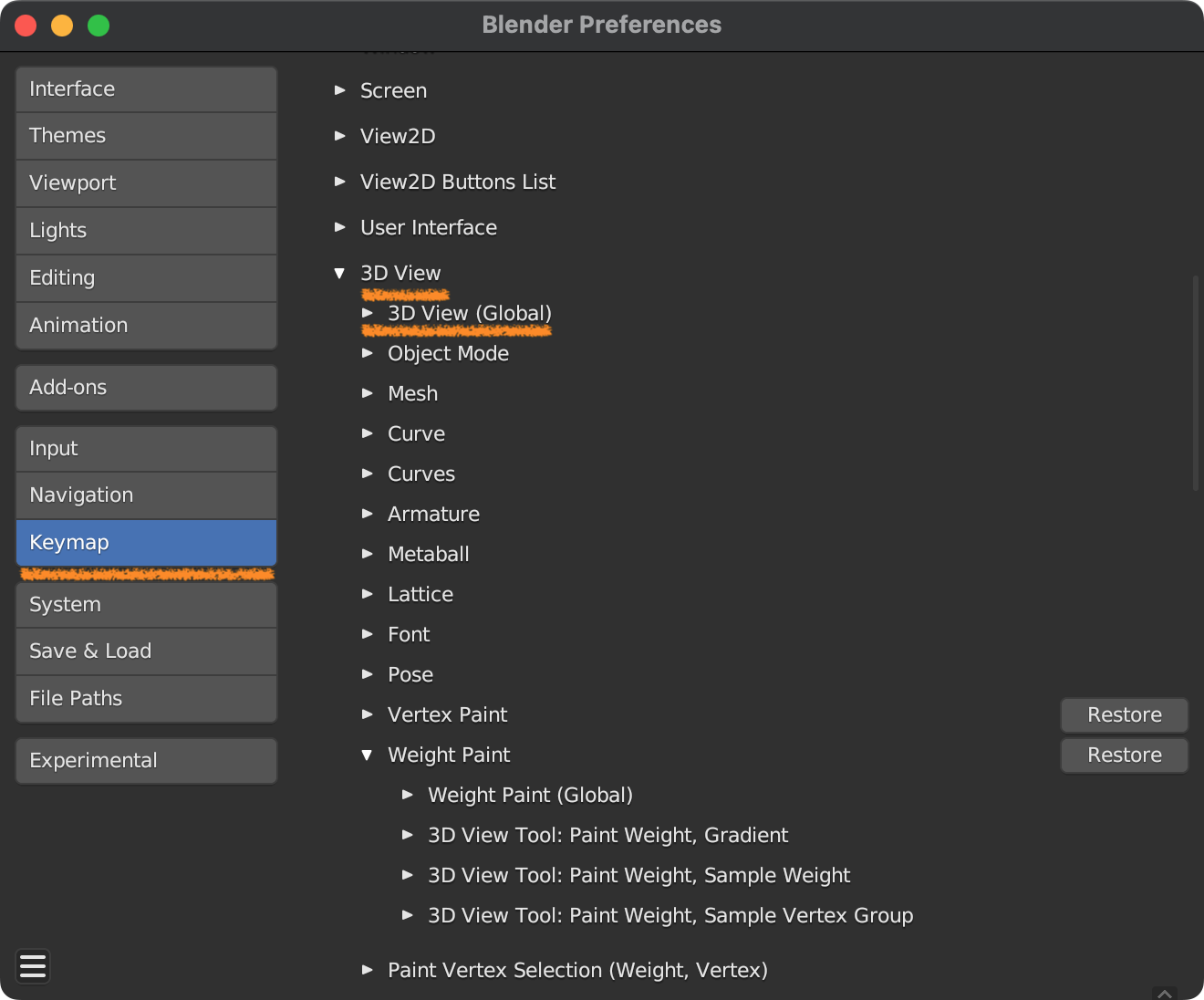
- 少し下にスクロールし、
3D View >> Weight Paint >> Weight Paint (Global)(※1)へ移動
Add Newを押し、三角のマークを押す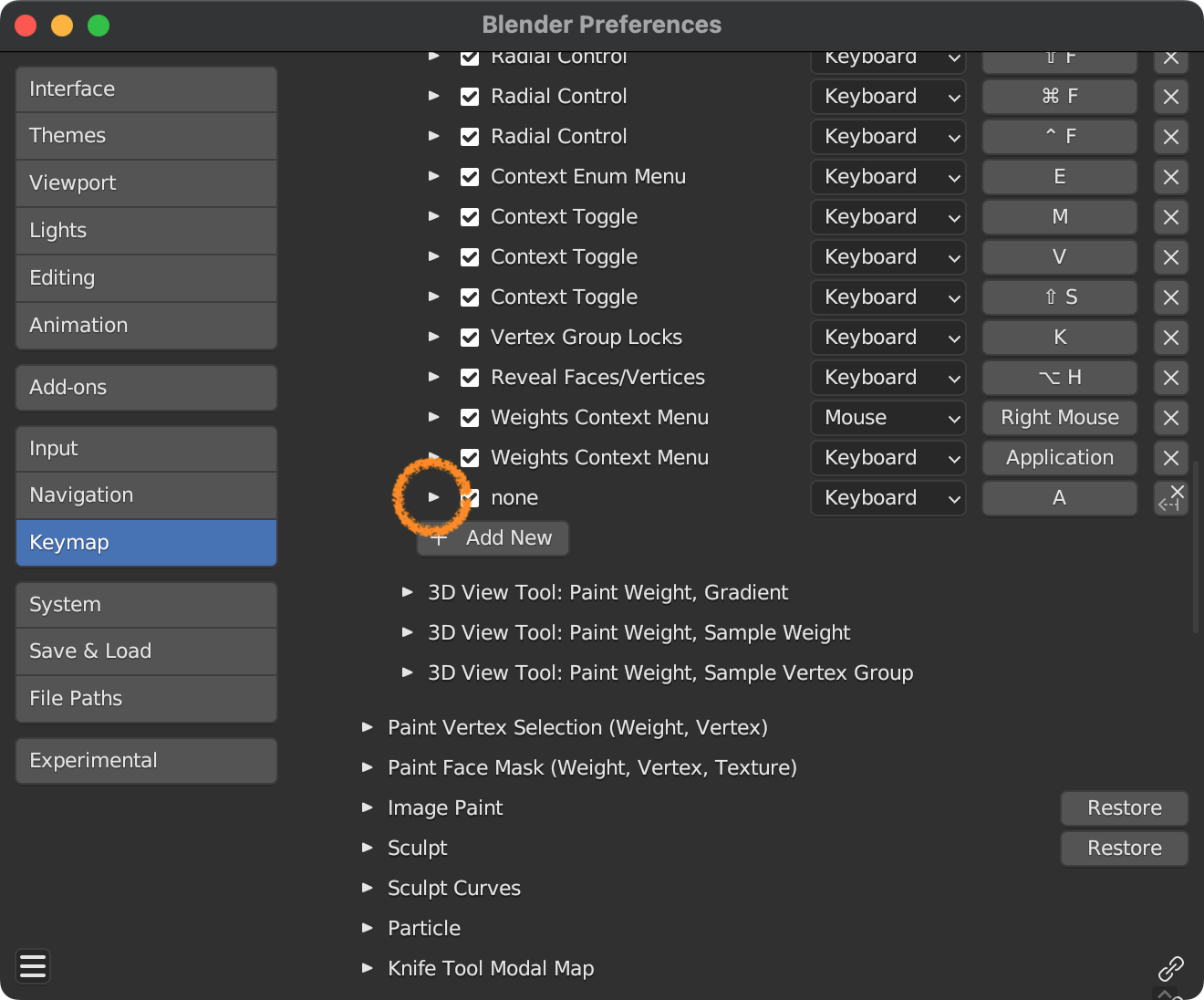
noneとなっている箇所をbpgrip.set_bbmodeに変更し、キーボードショートカットの割り当てを行う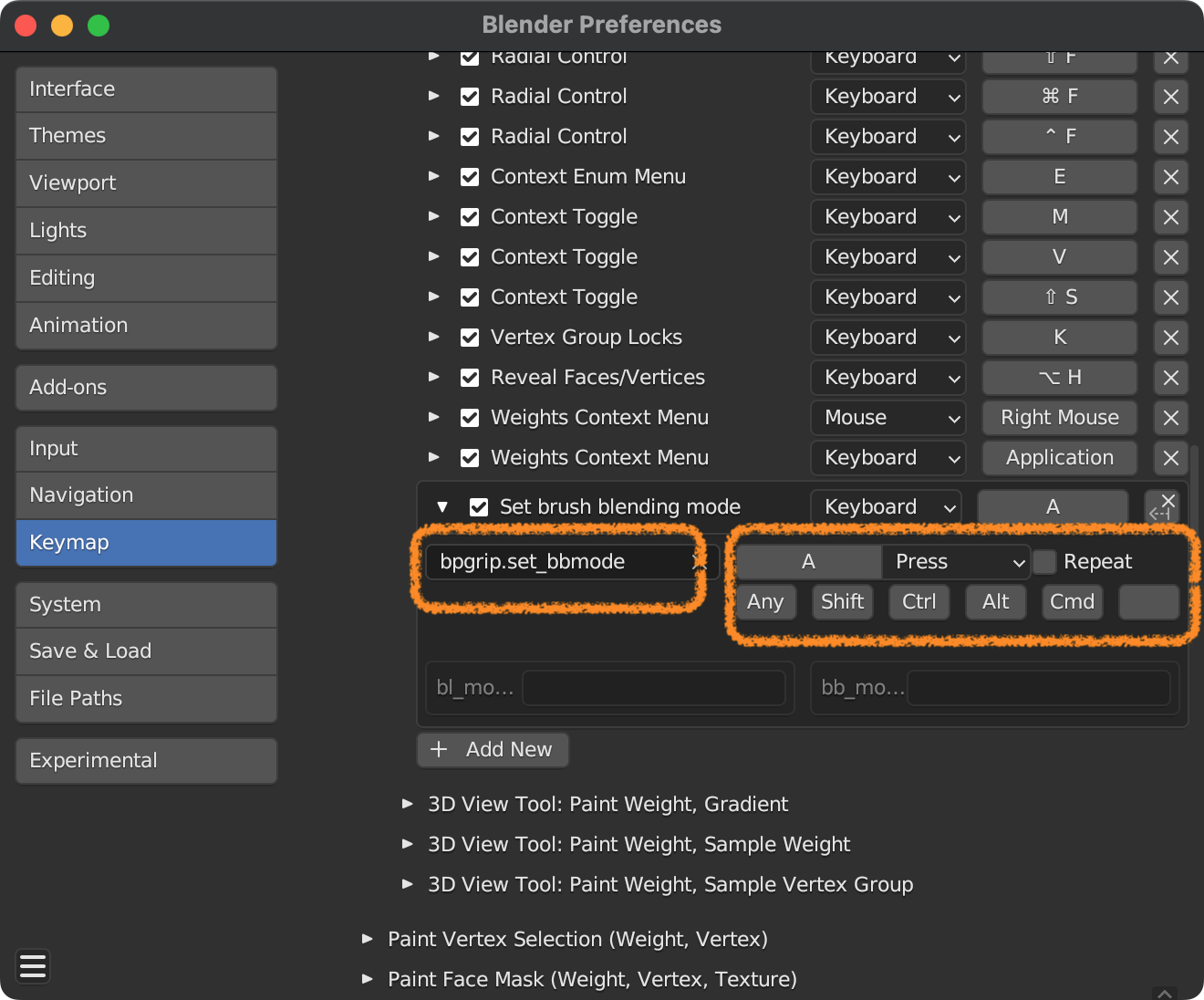
bl_modeの項目をDraw(※2)に、bb_modeの項目をショートカット登録したいツール(※3)にする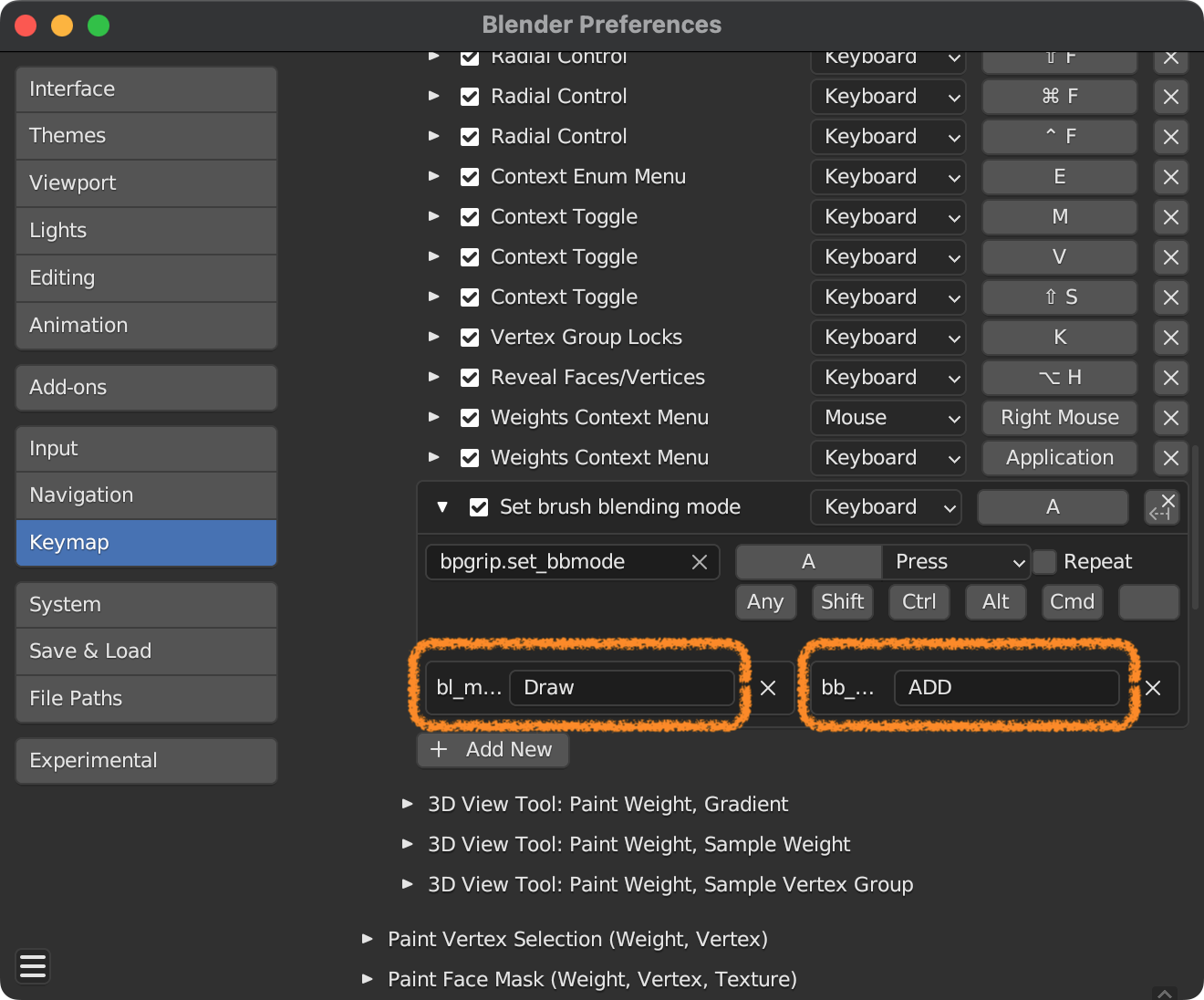
- 以上で、キーボードショートカットからBrush Blending Modeを切り替え可能になる
※1,2: Sculpt ModeのブラシなどはGitHubの"readme.md"にある"Keymap"の項目を参照してください。
https://github.com/arch4e/bpgrip
※3: "Add"ブラシは"ADD"など、基本的には名前の通りですが、Blenderの"Scripting"タブの左下にあるインスペクタに表示される操作ログからも確認できます。
また、※2のbl_modeも同様のログから確認可能です。
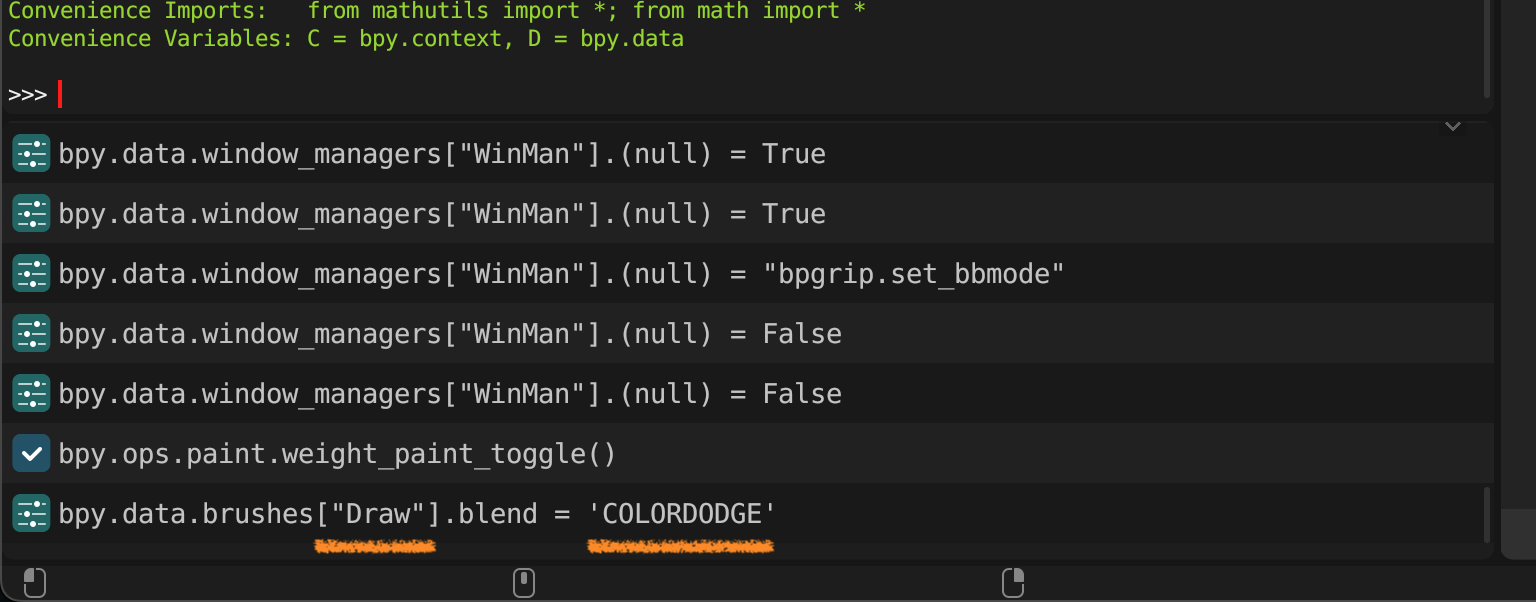
lab04
Download: GitHub
主な機能
※一つのアドオンにするほどでもない、細かな機能を実装しているアドオンのため比較的頻繁に機能の統廃合を行っている
- Mesh名をObject名と一致させる
- 頂点グループの一括リネームを行う(正規表現指定)
UV Sync Selectionの切り替えにおいて、選択頂点以外のUV Mapも表示されたまま無効化できる- 頂点グループへのWeight割り当て補助
ChatGPTへ指示することで簡単な作業を行う(ネタ機能)v0.5.0にて廃止
使用方法
Mesh名をObject名と一致させる
- 3D Viewの右にある
ToolエリアからLab. 04パネルを開く sync name (obj. to mesh)ボタンを押すと全てのメッシュの名前がObjectの名前で上書きされる
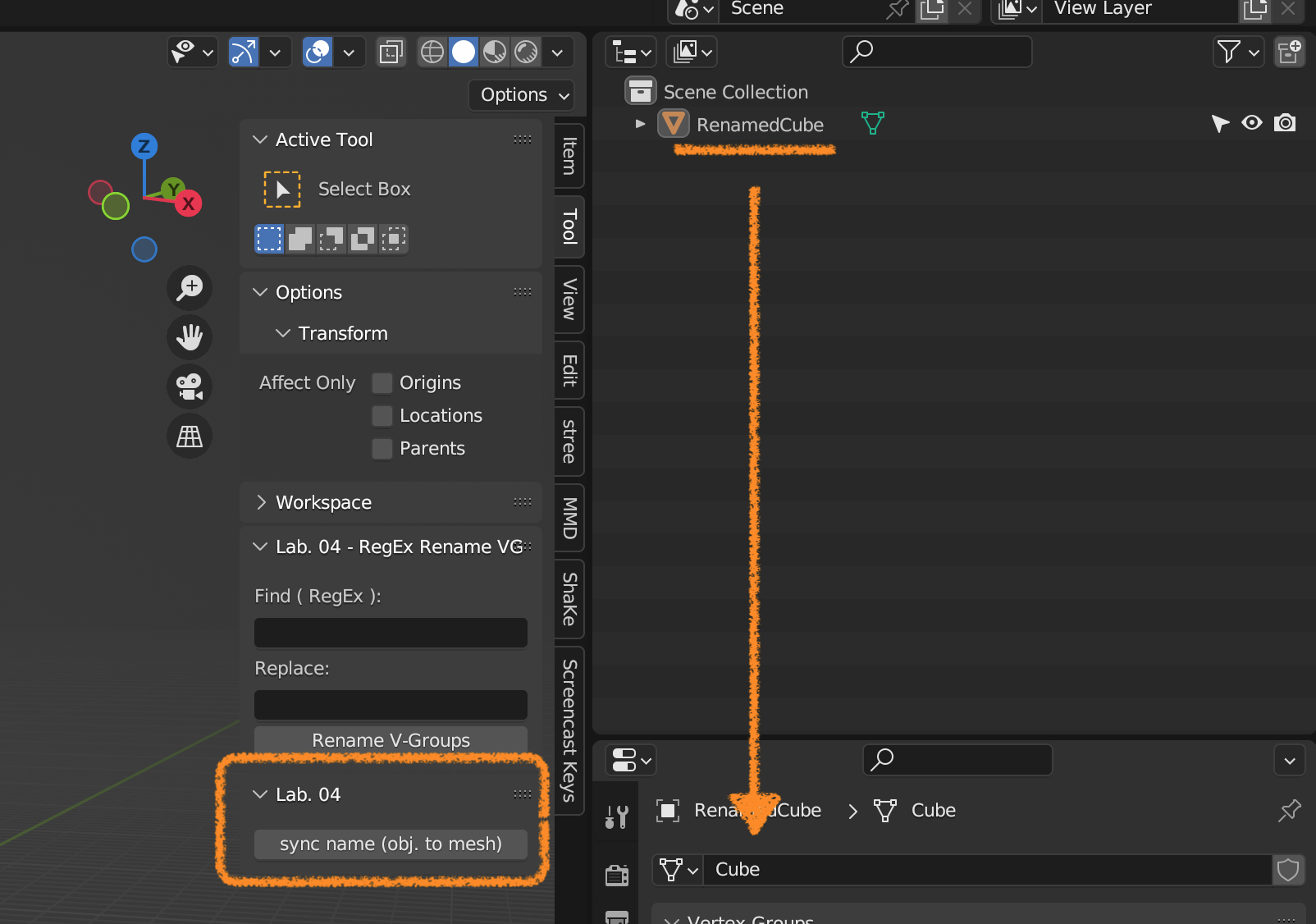
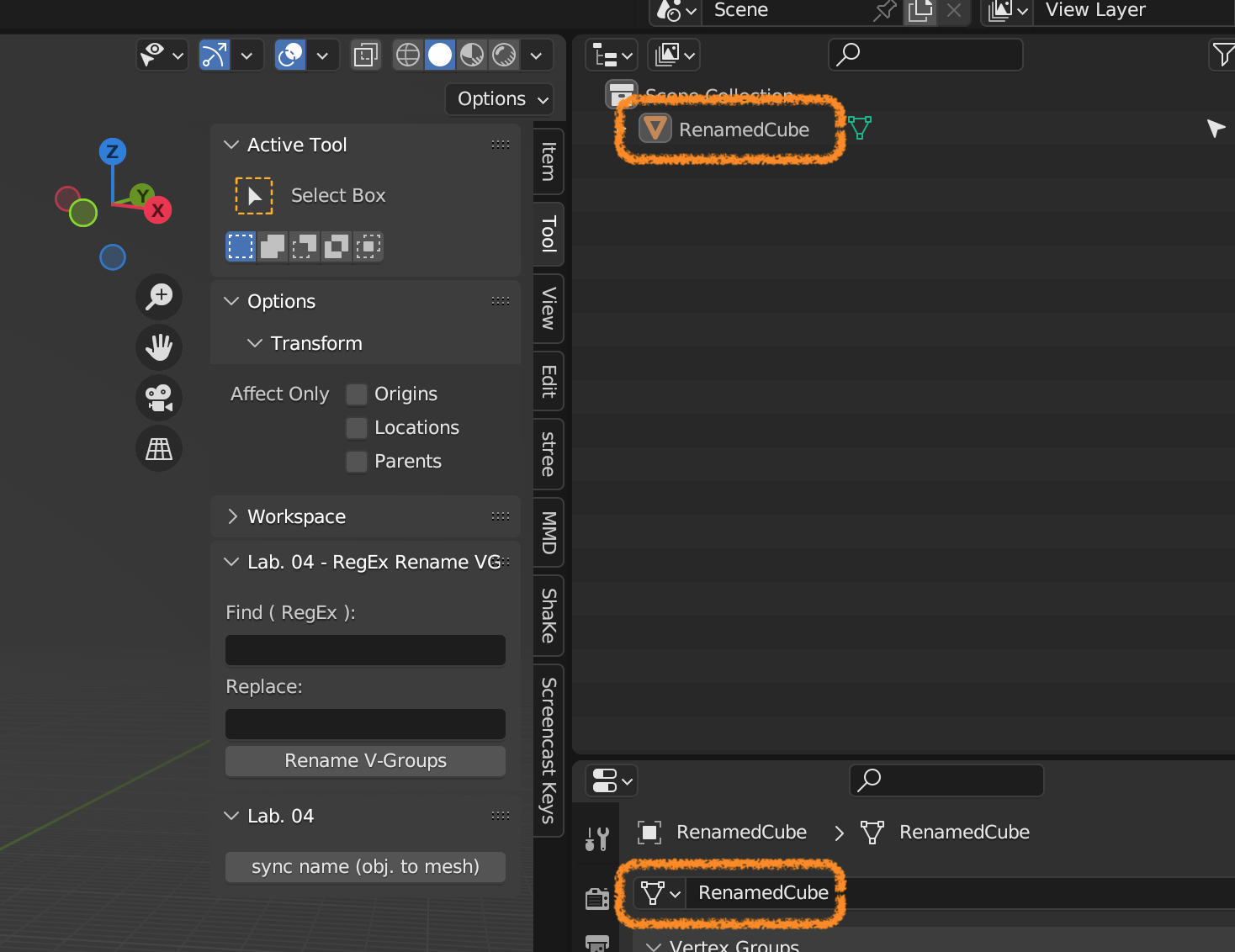
頂点グループの一括リネームを行う(正規表現指定)
- Objectを選択し、アクティブにしておく
- 検索パターンと置換後の文字列を入力し、
Rename V-Groupsを押す- パターンは正規表現で解釈されるため、
^(正規表現において”行頭”を意味する)を指定してPrefixを付与するといった使い方もできる
- パターンは正規表現で解釈されるため、
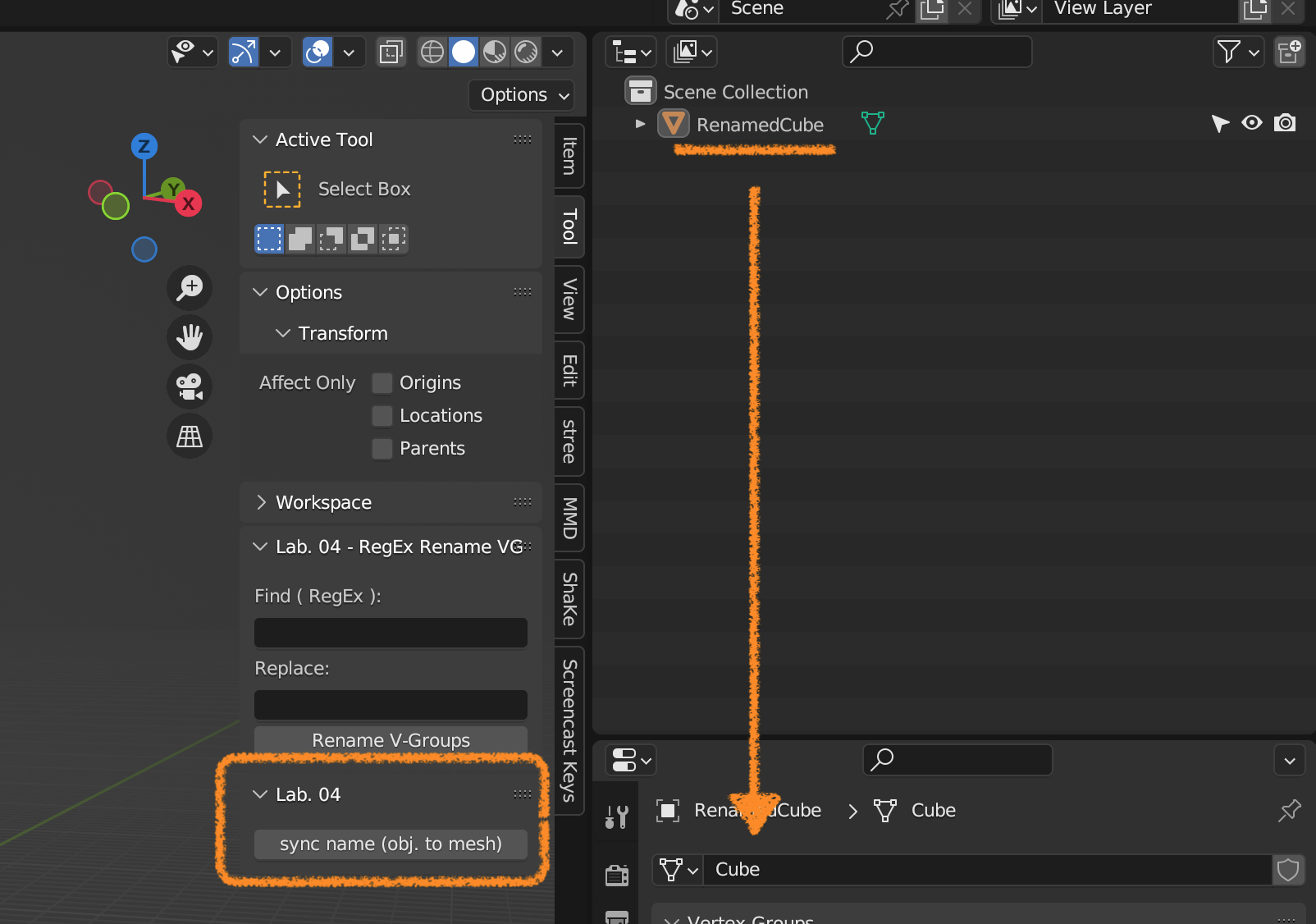
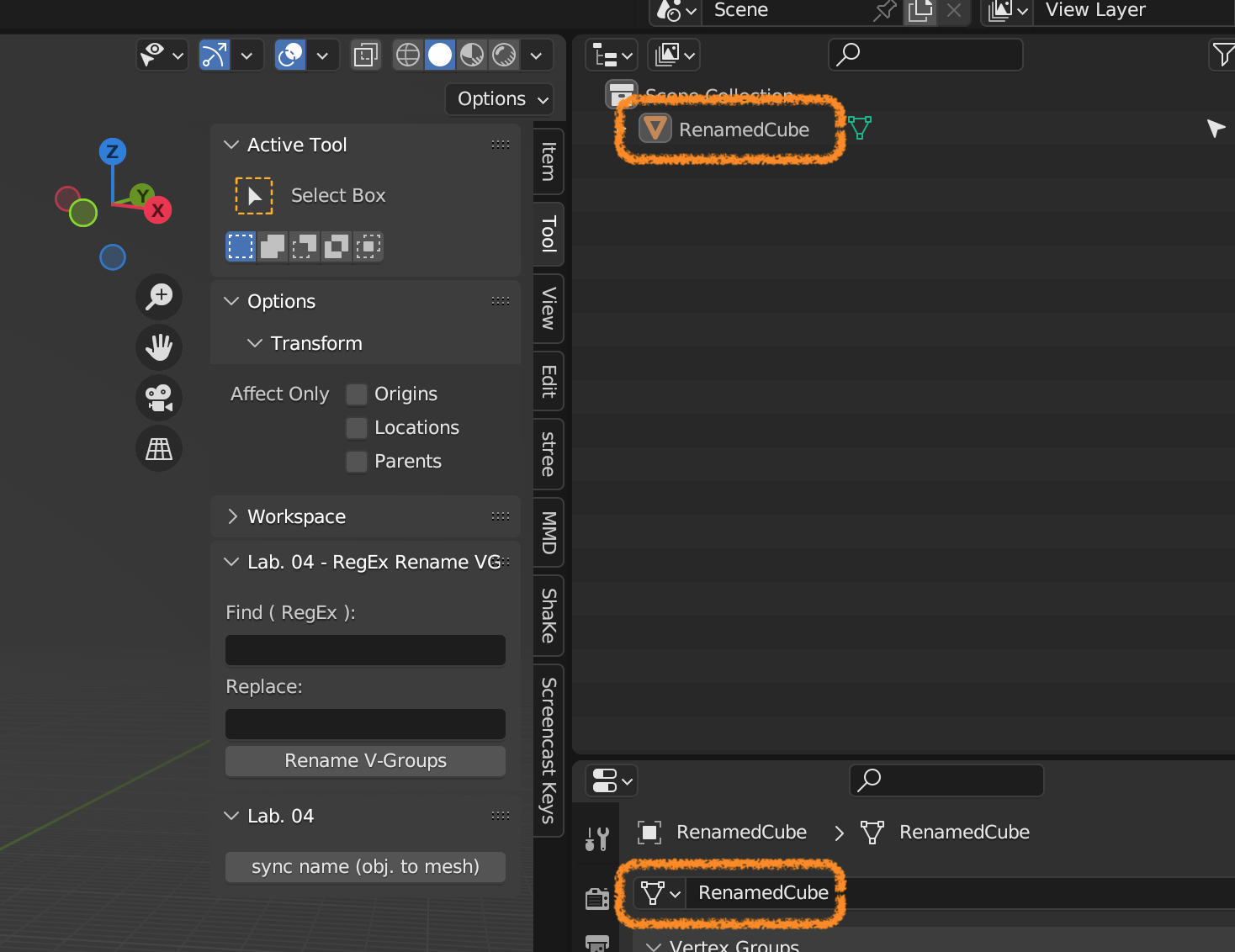
UV Sync Selection の切り替えにおいて、選択頂点以外のUV Mapも表示されたまま無効化できる
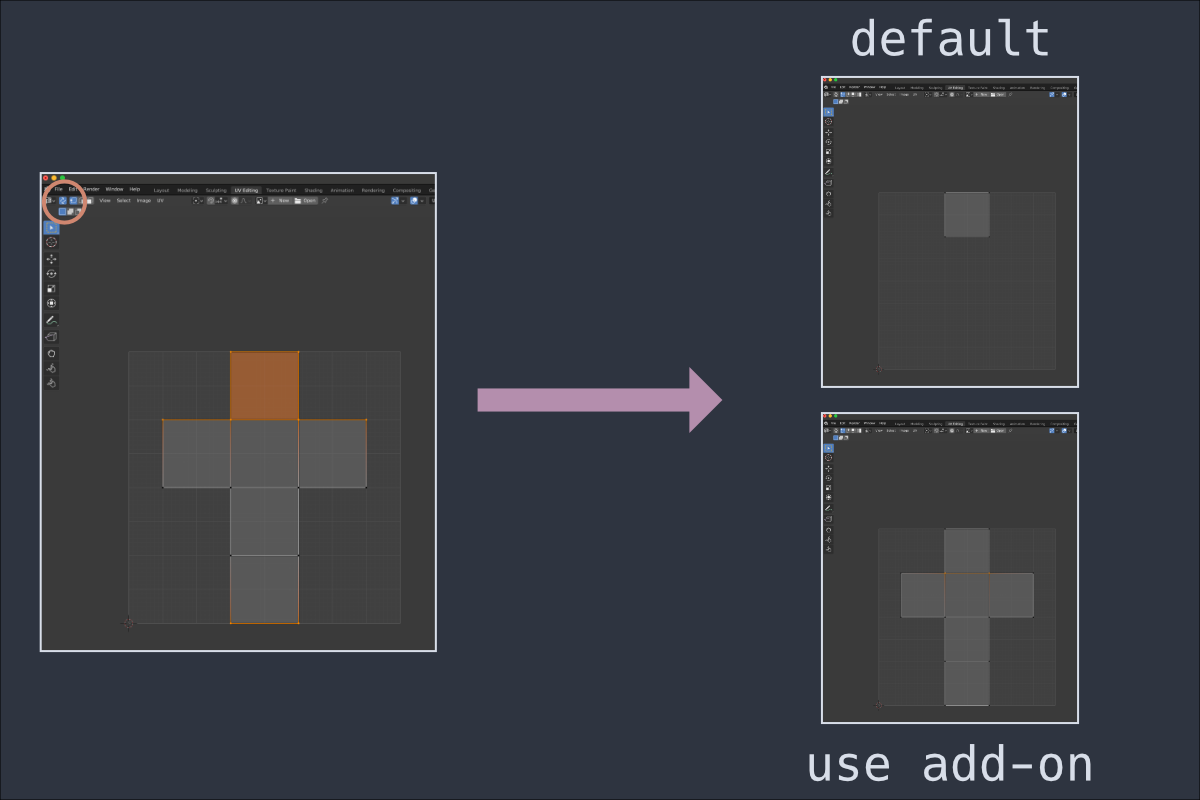
- 画面左上の
Edit >> PreferenceからKeymapに移動 - 少し下にスクロールし、
Image >> UV Editor >> UV Editor (Global)に移動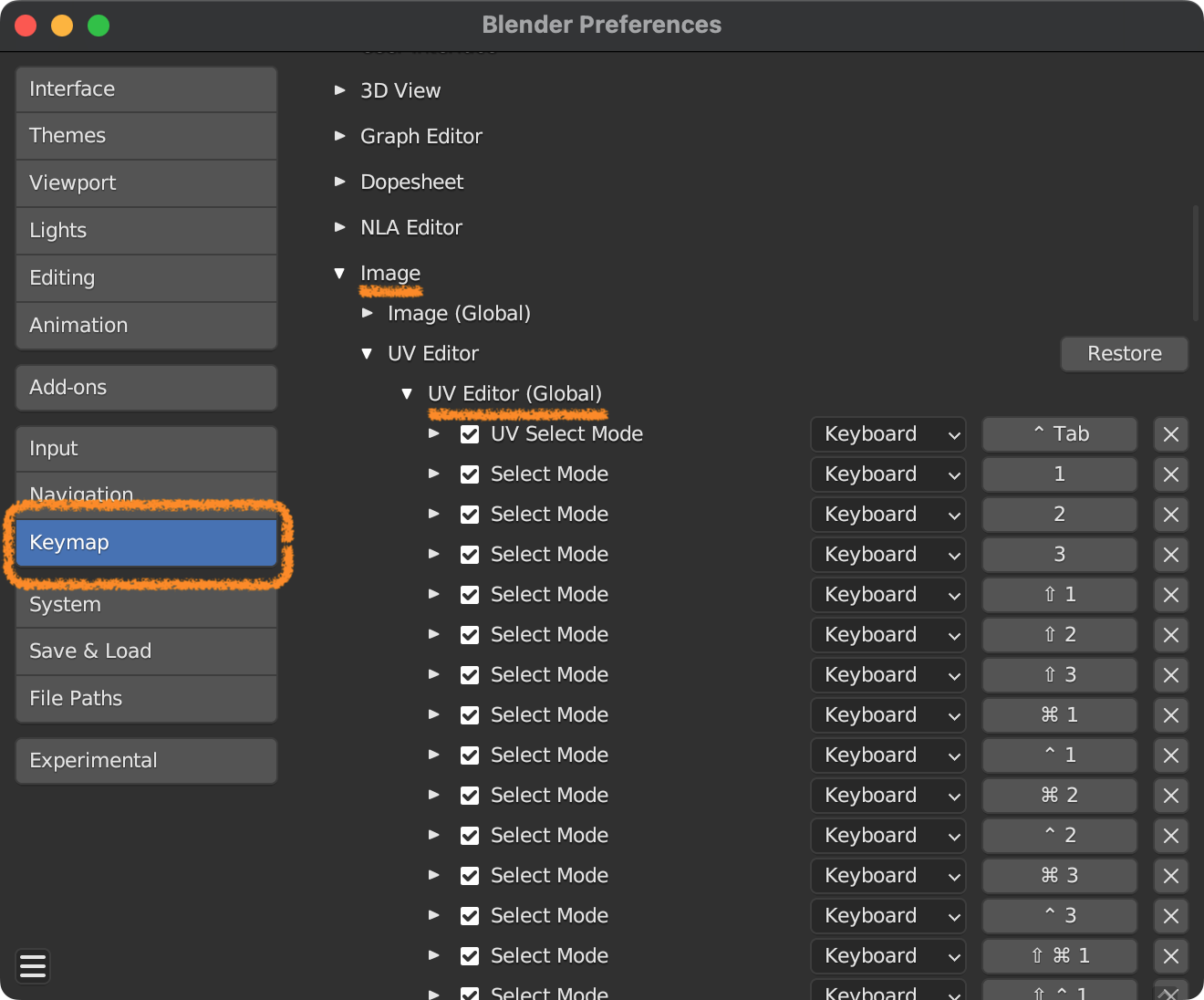
- 前述の
bpgripと同様にAdd Newからlab04.switch_uv_select_syncにキーボードショートカットを割り当てる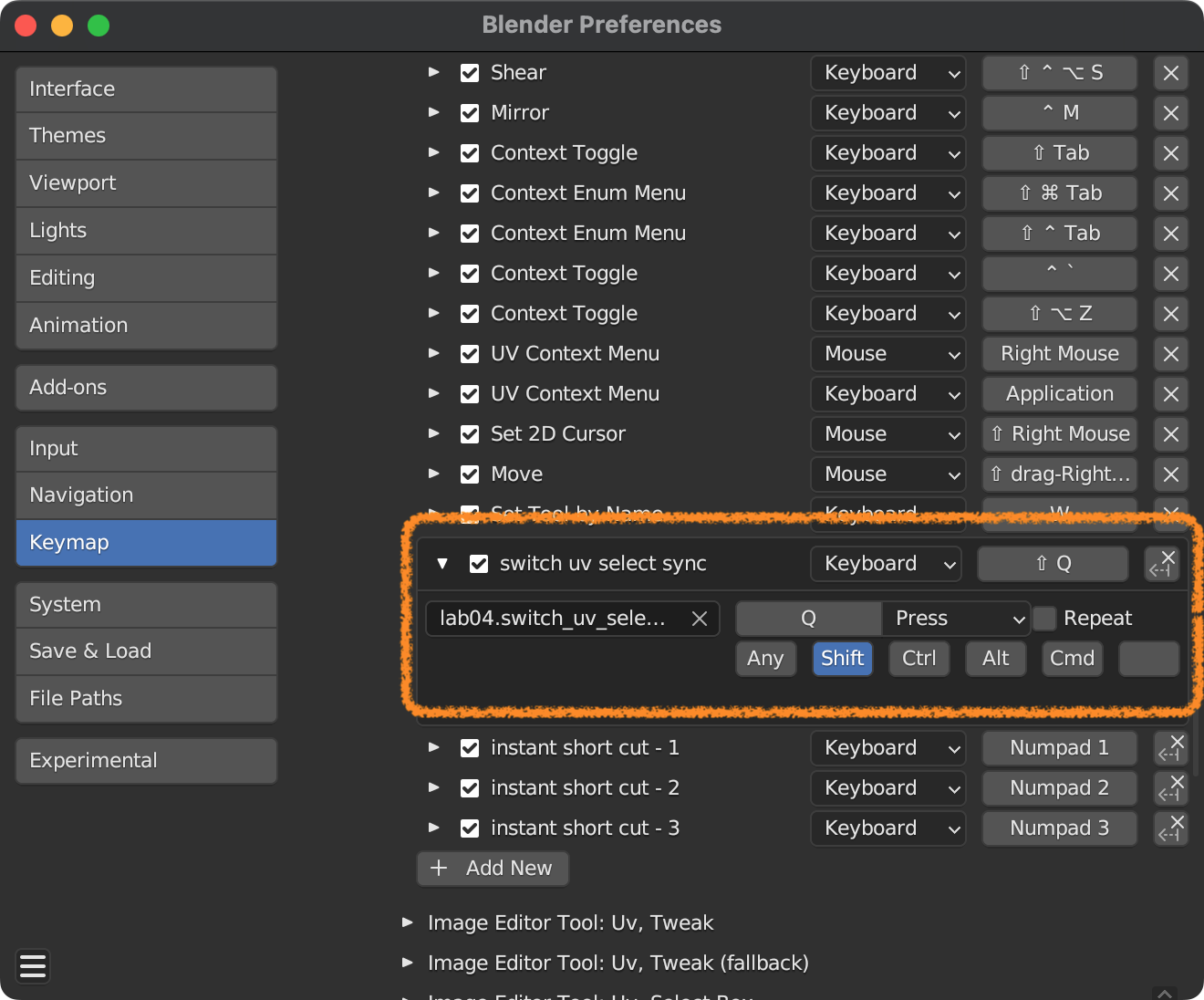
UV Editingタブで設定したキーボードショートカットを実行するとUV Sync Selectionが切り替わる
頂点グループへのWeight割り当て補助
Item エリアに頂点グループ割当用のパネルが表示される。
基本的にはデフォルトの機能と同じだが、Weightの値をマウスカーソルで指定可能になっている。
※連続実行を想定して、Weightの適用は Assign ボタンを押したタイミングに行う仕様にしている
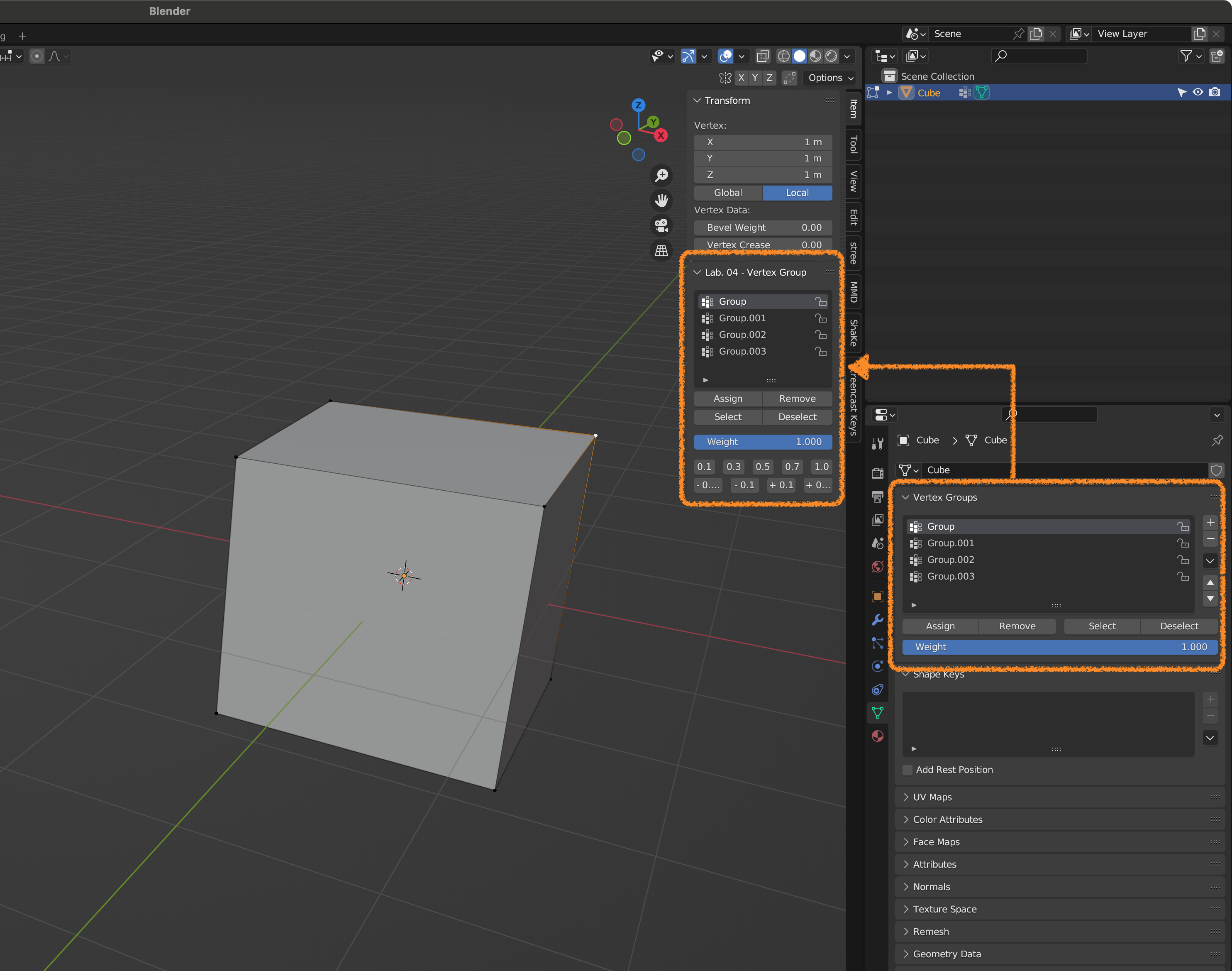
shake
主な機能
- CSVからShape Keysを作成
- アクティブなShape Keyをリスト上の任意の位置へ移動
- Prefixを参照して整列(AtoZではなく実行時点の並び順を基準にする)
- Prefix単位の並べ替え
- Shape Keysの転写
使用方法
CSVからShape Keysを作成
- Blender Projectに作成したいShape Keysの一覧を読み込む
- 区切り文字は
改行(LF or CR+LF)と, - Scripting Tabから作成しても良い
- 区切り文字は
- 3D Viewの
ShaKeエリアにあるCreate Shape Keys from CSVを開く - プルダウンメニューからCSVファイルを選択する
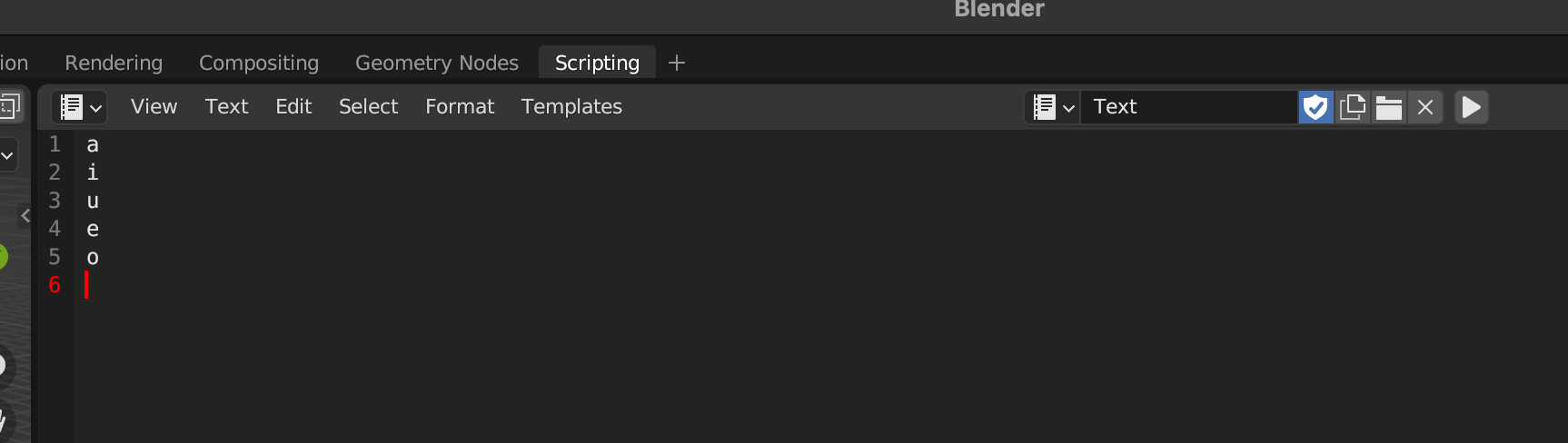
- Shape Keysを作成するObjectを選択し、
create shape key from csvを押すとShape Keysが作成される
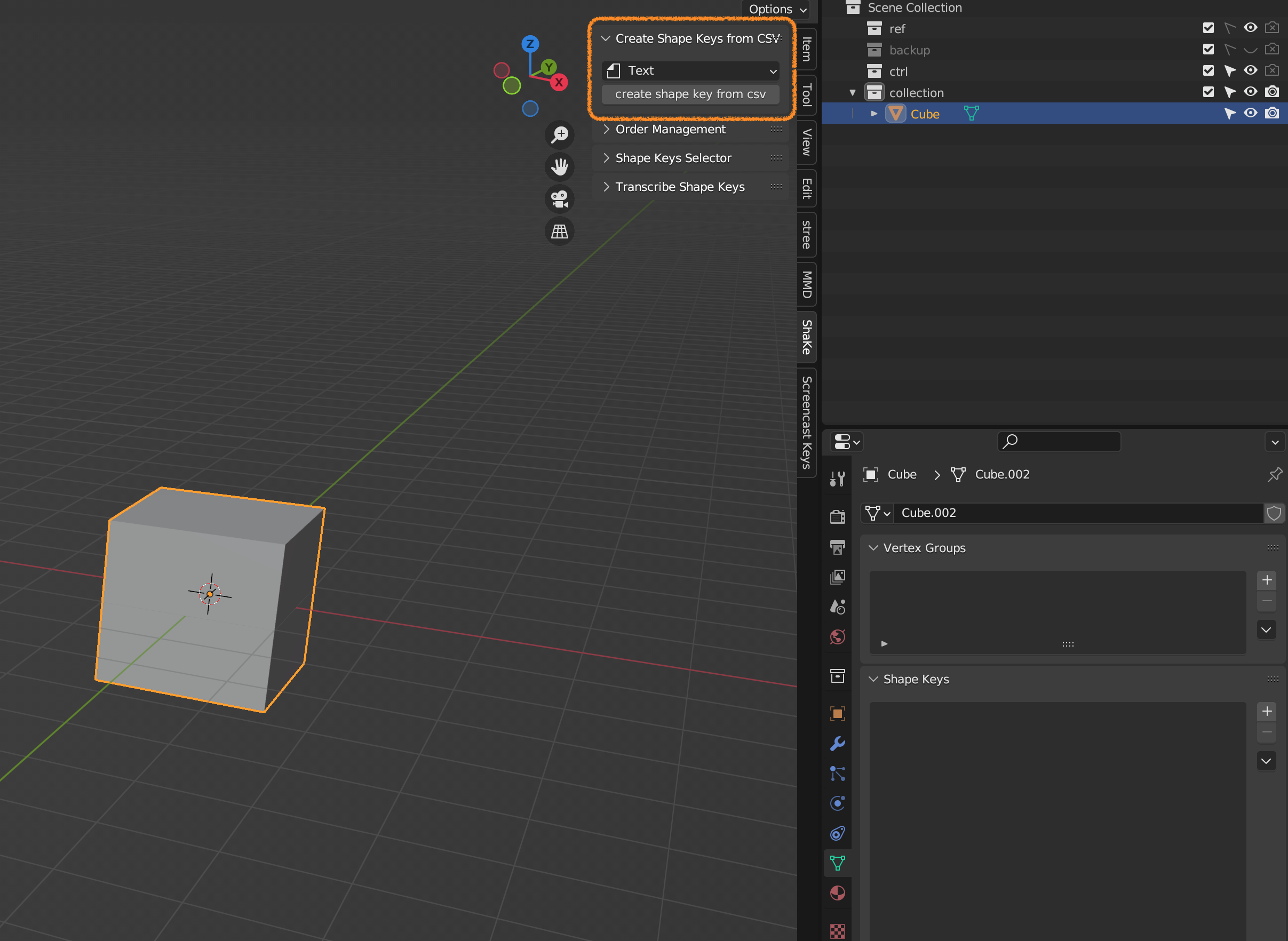
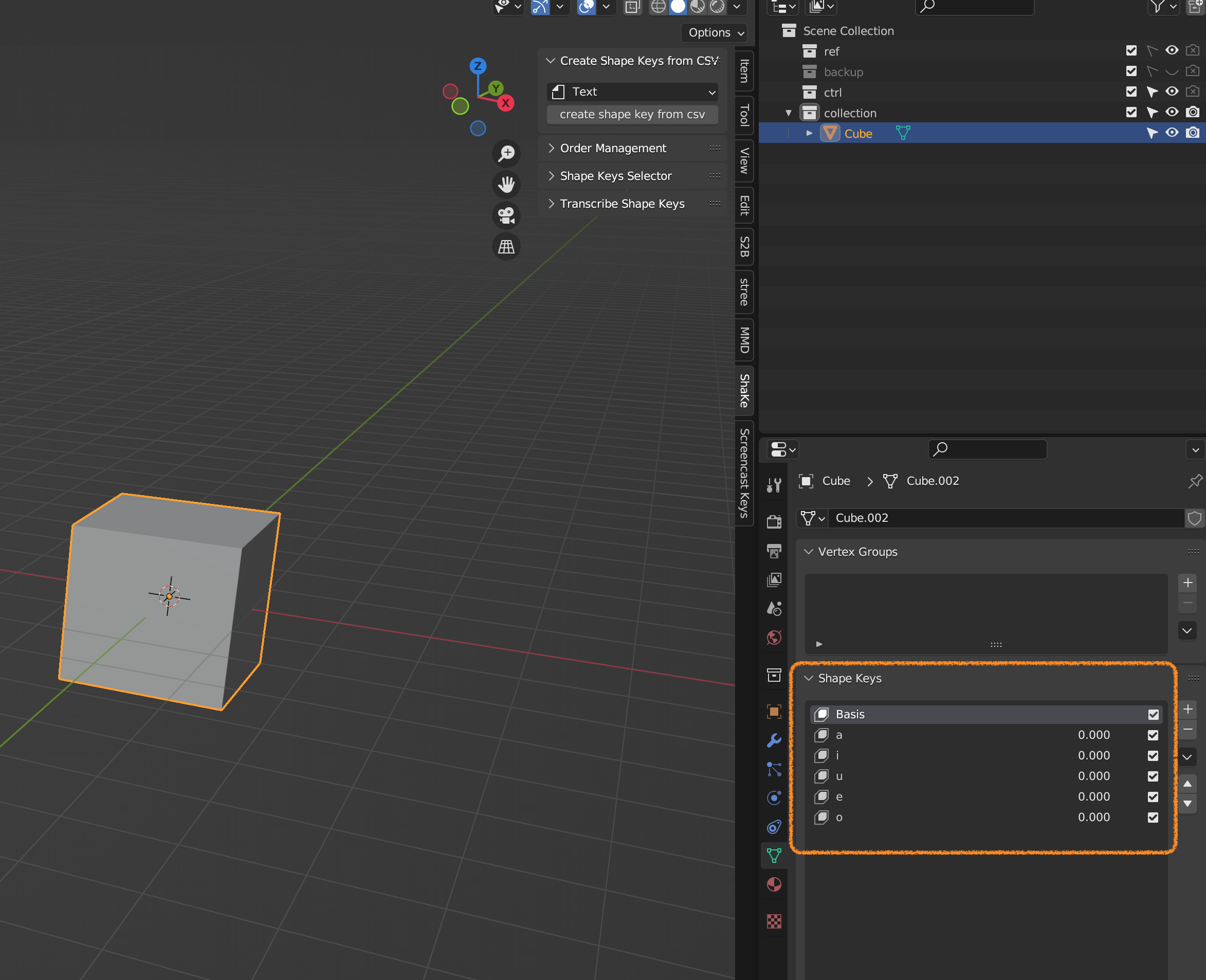
アクティブなShape Keyをリスト上の任意の位置へ移動
- Objectを選択し、アクティブにしておく
- 移動させたいShape Keyを選択し、右のメニューから
Move Shape Keyにマウスカーソルを合わせる - リストで選んだShape Keyの下にアクティブなShape Keyが移動する
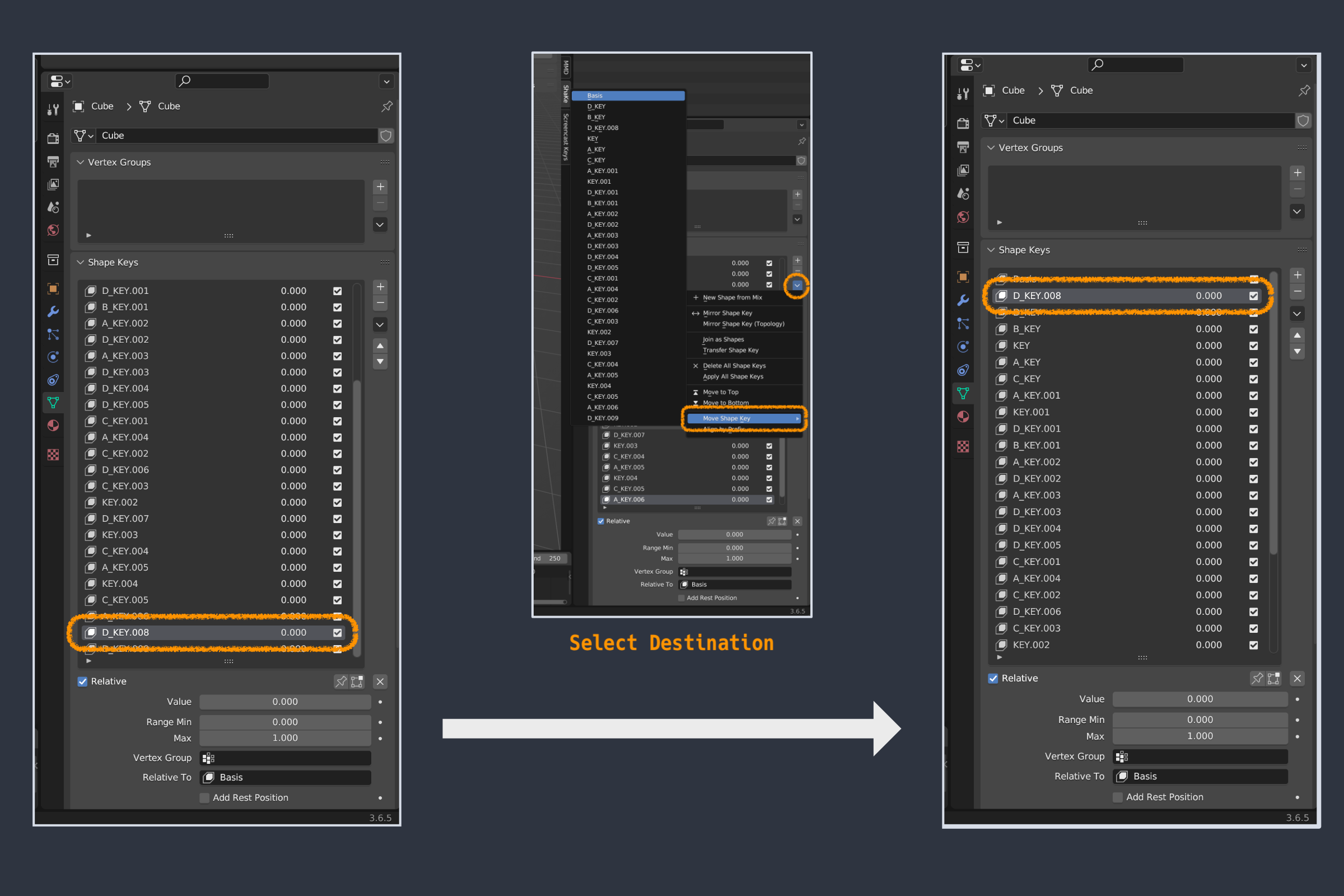
Prefixを参照して整列(AtoZではなく実行時点の並び順を基準にする)
- Objectを選択し、アクティブにしておく
- 右のメニューから
Align by Prefixを押すとPrefixごとに並べ替える- AtoZではなく、Prefixが存在する順番で上に詰める動作をする
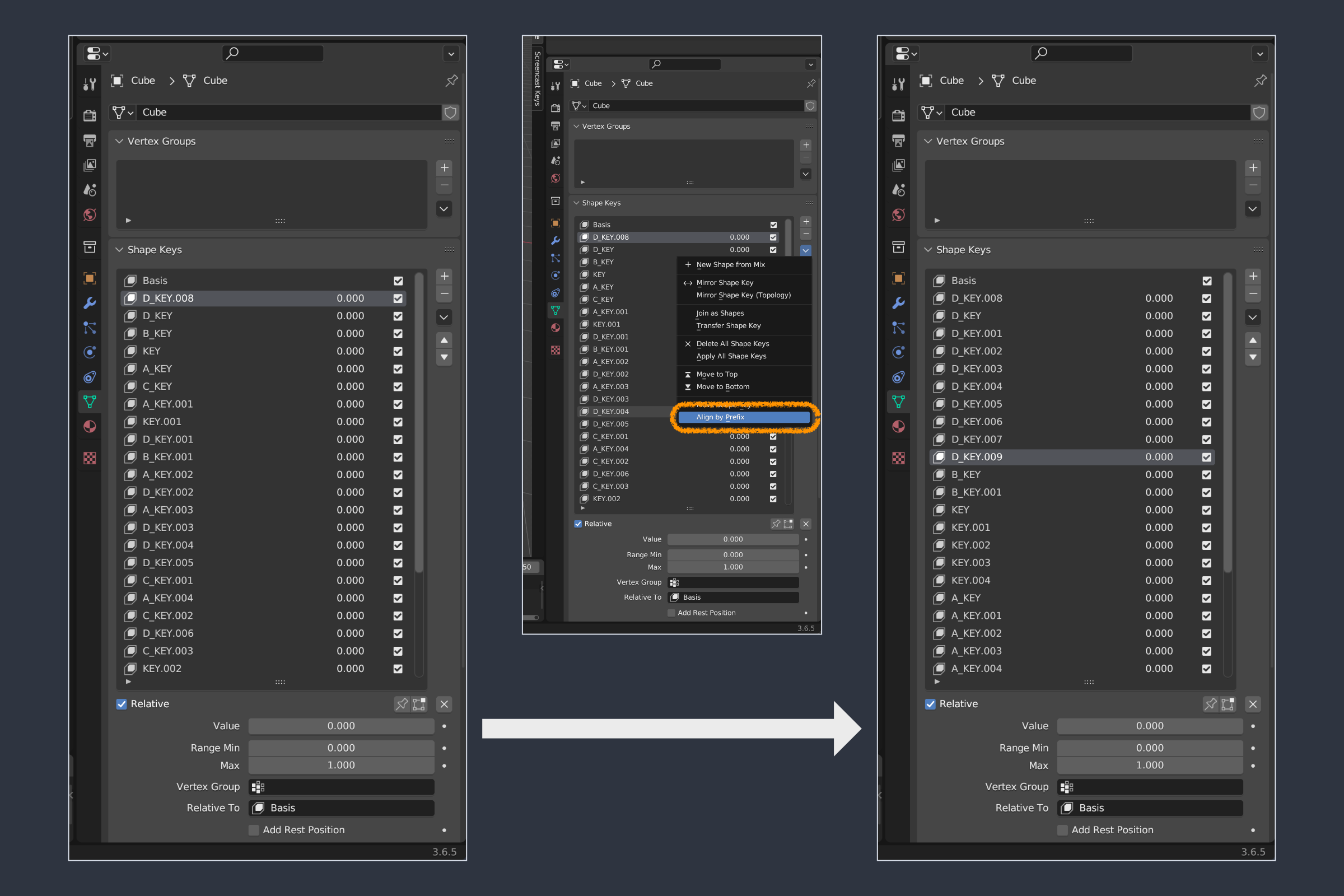
Prefix単位の並べ替え
- 3D Viewの
ShaKeエリアにあるOrder Managementを開く - パネル右のボタンからPrefixのリストを作成する
- 矢印のアイコンをクリックするとアクティブなObjectから自動で情報を取得する(上書きのため注意)
+アイコンで手動作成も可能MAIN_sub_のように多段になっていてもよい- 並べ替えの際は頭からの最長一致で判定される
Rearrangeボタンを押すとリストの順番でShape Keysが整列される- 先頭からの一致を見ているため、区切り文字(
_)は必須でない- 例:
KならKey~にもマッチする
- 例:
- リストのどれにもマッチしないShape Keyはスキップされる
- 先頭からの一致を見ているため、区切り文字(
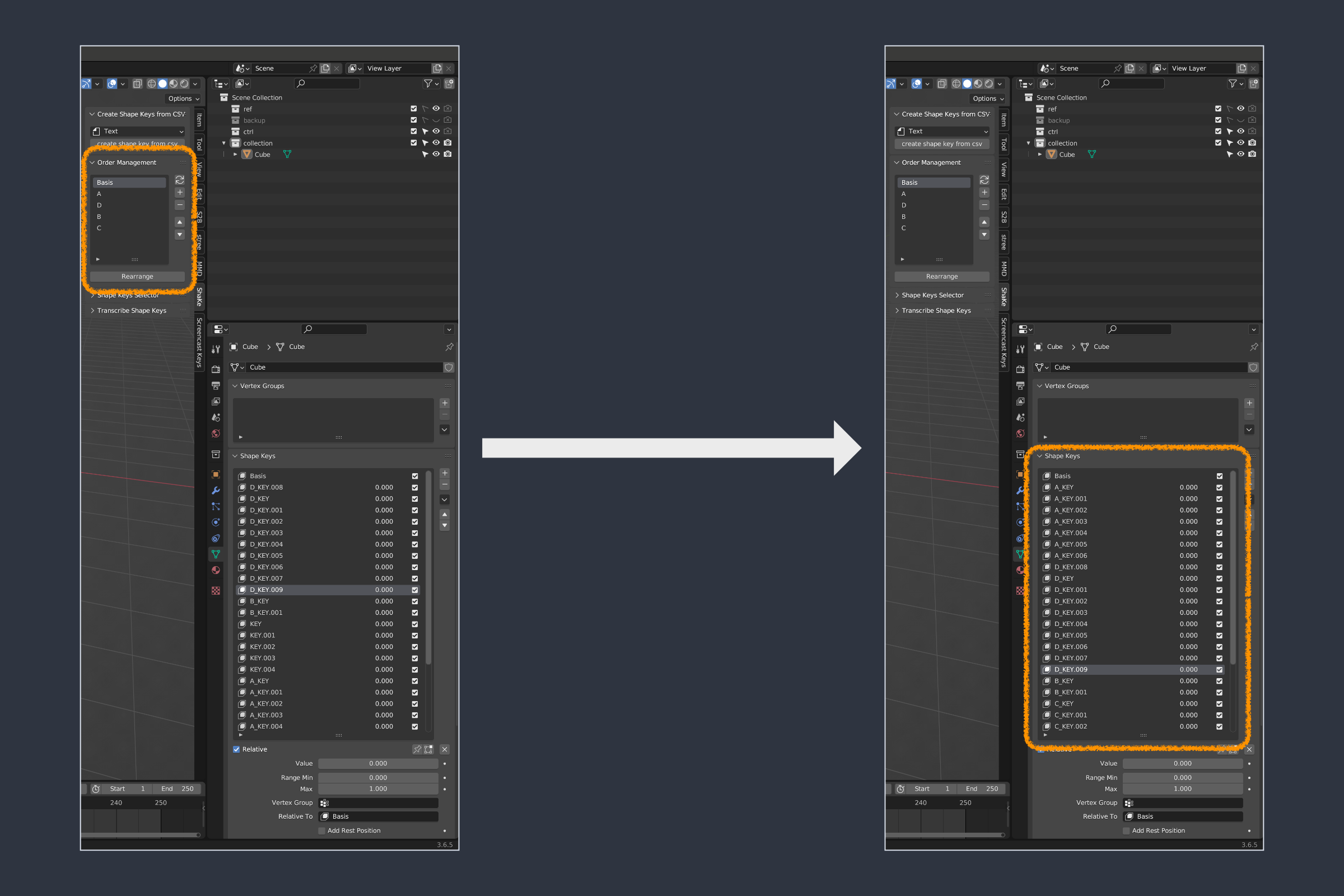
Shape Keysの転写
- 3D Viewの
ShaKeエリアにあるShape Keys Selector,Transcribe Shape Keysを開く Shape Keys Selectorでプロジェクトか、選択したObjectに存在するShape Keysのうち、他Objectにも作成したいものを選択する- 日本語UIで設定の
インターフェイス >> 新規データにチェックが入っている場合、Object指定のオプションは存在しない- 日本語を含む(正確にはNon-ASCII)場合に正常に処理されないため
- 日本語UIで設定の
Transcribe Shape KeysでShape Keysを転写(作成)したいObjectを選択するtranscribeを押すと選択したObjectに対象のShape Keysが作成される
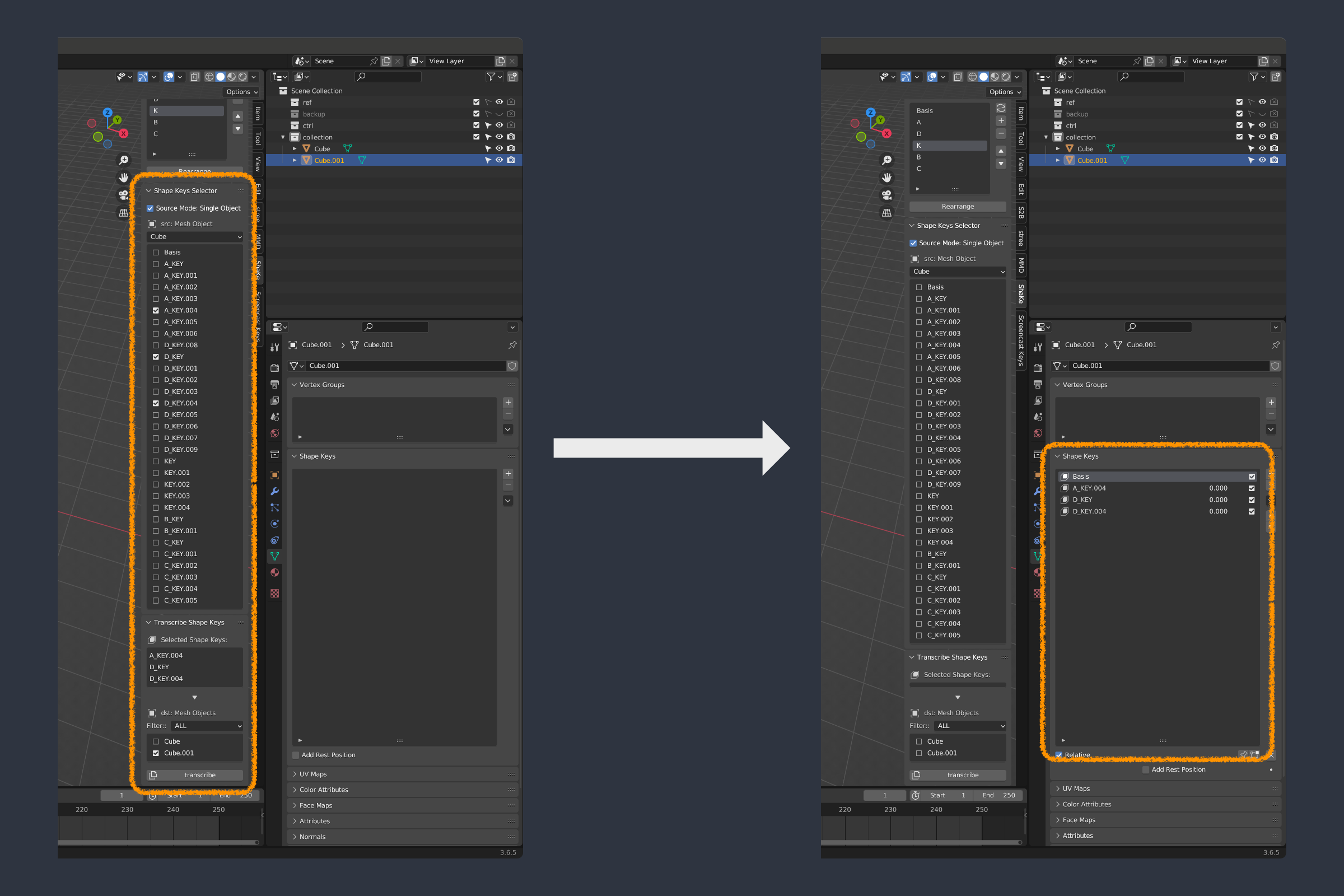
stree
主な機能
- Objectを別コレクションにバックアップする
- バックアップのプレビュー・復元を簡単に行う
使用方法
不特定多数の利用を想定していないため省略